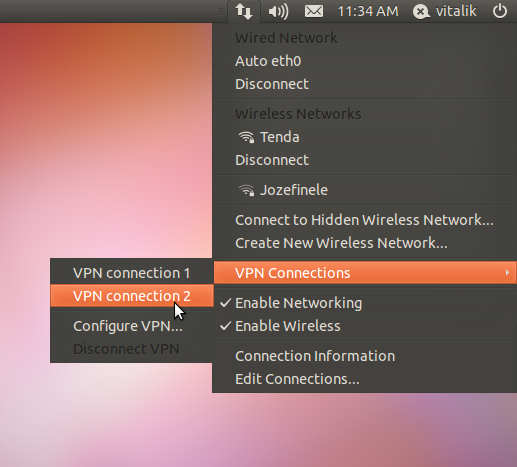How to: Linux PPTP VPN Setup Tutorial
Last updated on March 2nd, 2017 in Setup
STEP 1 Open Network Manager
From the desktop click on the Network Manager icon in the top right hand corner, click on VPN Connections and Configure VPN. If you can’t see the Network Manager icon, you can open network manager by clicking on System > Preferences > Network Configuration and then click on the VPN tab.
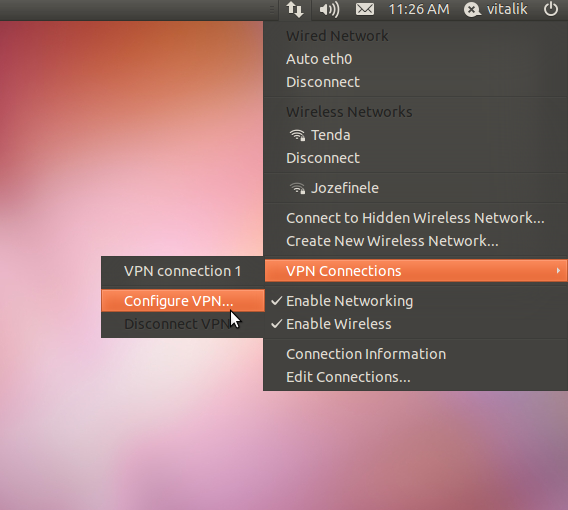
STEP 2 Add VPN connection
When the VPN Connection window is displayed, click on Add to create the new connection.
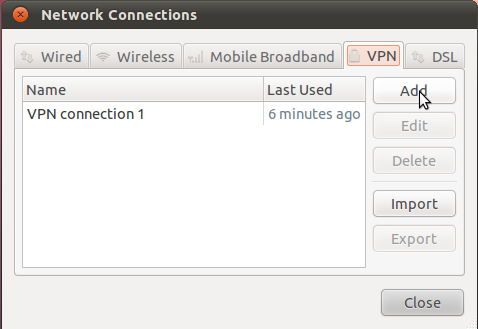
STEP 3 Choose the connection type
Ensure the connection type is PPTP and click Create
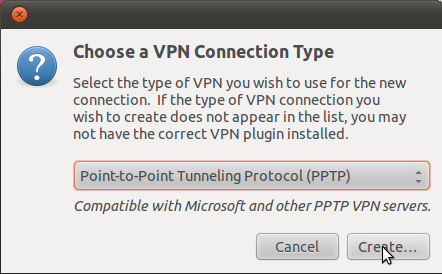
STEP 4 Enter VPN Account Details
For gateway enter one of the HideIPVPN server IP addresses sent to you by email. In the Connection name field, enter a name for new connection, ex. HideIPVPN. Enter your VPN username and VPN password sent to you by email.
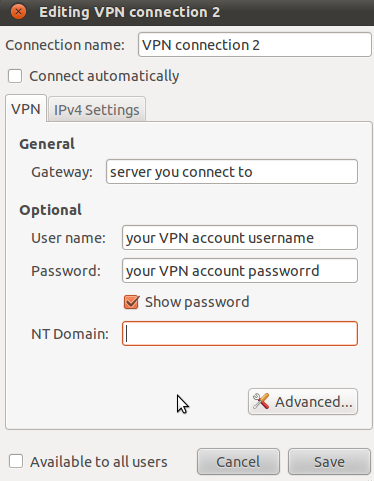
STEP 5 Advanced Settings
Check the box labeled Use Point to Point encryption (PPTP) and then click OK.
Click on the security tab and select “128-bit (most secure)” option.
Check the following :
Click OK again to save the VPN connection.
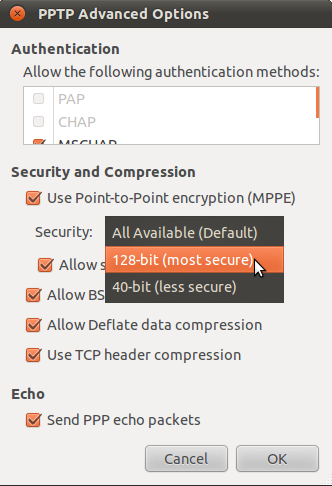
STEP 6 Connect to the VPN
Now start the VPN connection by clicking on the Network Manager Icon again, select VPN Connections and click on the new connection you have created.