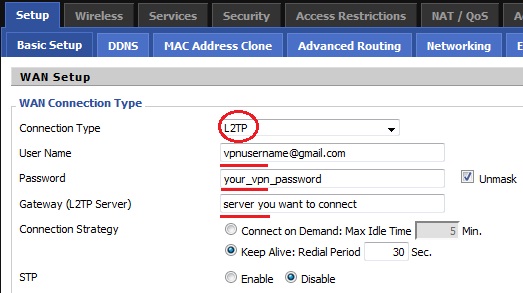Set Up: DD-WRT PPTP/L2TP VPN setup tutorial
Last updated on October 10th, 2011 in Setup
Important: We presume that you already flashed your router with DD-WRT firmware and your DD-WRT router local IP address is 192.168.1.1 and your first router has different LAN subnet ex. 192.168.0.1. When you connect to this router via wi-fi you have internet, we also presume that you have already tested VPN on your PC/Mac to ensure that your network configuration and ISP allow PPTP or L2TP/IPsec connections.
Important: PPTP or L2TP can NOT be used concurrently with PPPoE or Static IP if you use DD-WRT flashed router as main router. We recommend you to use DD-WRT flashed router as the second one.
Connect to the router using either an Ethernet cable, or by joining the wireless network ‘dd-wrt’. Open a web browser, and load the following address: http://192.168.1.1 Note, first set your network connection to obtain IP address automatically if you connect to your router via Ethernet.
Configure your DD-WRT router to share your regular internet connection.
Go to Setup then select Basic Setup.
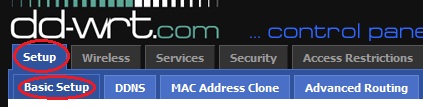
1. Under Connection Type select PPTP.
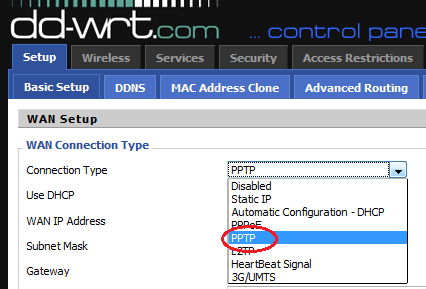
2. Under Use DHCP select Yes.
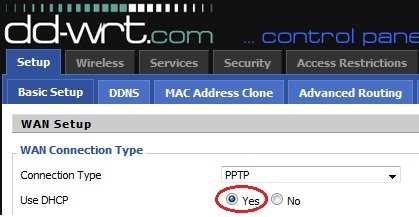
3. Under Gateway (PPTP Server)enter the IP address of the server you want to connect.Under User Name enter your VPN username. Under Password enter your VPN password.

4. Enable PPTP Encryption.
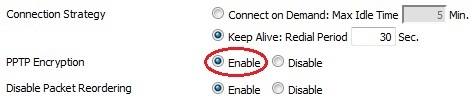
5. Disable STP
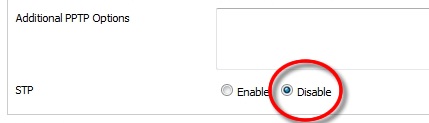
6. MTU change to Manual and set to 1460 as value.
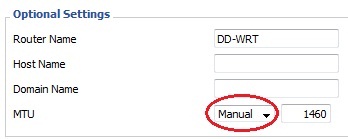
7. Enter an IP address for the DD-WRT access point.Note, if this is the second router then you must set a different Local IP address then your main router.
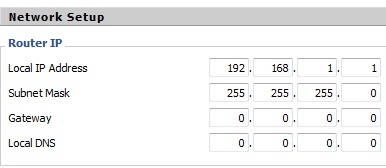
8. Enable DHCP Server and uncheck all three checkboxes for ‘Use DNSMasq for DNCP’, ‘Use DNSMasq for DNS’ and ‘DHCP-Authoritative’.
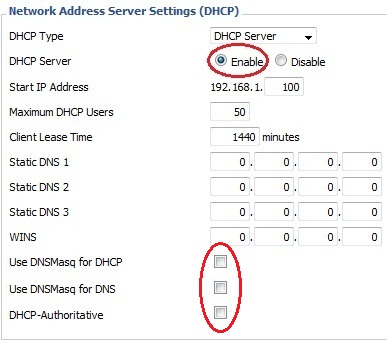
9. Apply Settings
![]()
10. Click on Security then Firewall and set to Disabled SPI Firewall.
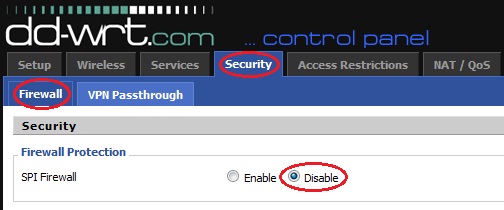
11. Click on Security then click on VPN Passthrough and enable PPTP Passthrough.
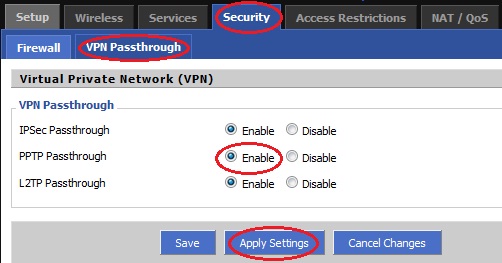
12. Apply Settings.
![]()
13. Click on Administration Tab scroll down and click on Reboot Router.
![]()
14. After the router will reboot it should connect to the VPN automatically, now you can check the connection status by going to Status -> WAN tabIf Login Status say Connected then it’s OK, if not click to connect wait for abut 30 seconds and check if your IP has been changed on www.myiptest.com
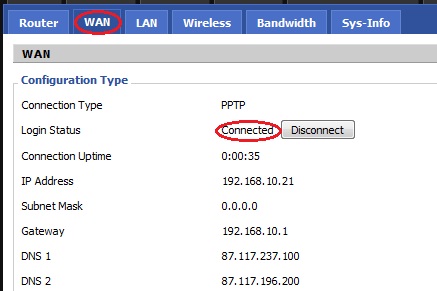
15. For L2TP connection settings are the same just change Connection Type to L2TP and click on Apply Settings, reboot your router and after 30 seconds check if it’s connected.