How to set Parental Controls on Android in 2023?
Last updated on January 6th, 2023 in Privacy
 Parenting in the digital age has been a steep learning curve for many parents. With technology becoming ever more pervasive and insidious, it’s important to know how to set parental controls on Android to keep your kids safe.
Parenting in the digital age has been a steep learning curve for many parents. With technology becoming ever more pervasive and insidious, it’s important to know how to set parental controls on Android to keep your kids safe.
Fortunately, it is easier than ever to get up-to-date information about setting controls on your Android device.
In this article, we will explore the different options available for parents looking to set up parental controls on their Android devices in 2023, as well as provide some tips for making sure that the settings are properly enforced.
Table of contents
Most parents want to be able to keep their children safe when they are online, and one way to do this is by using parental controls. Parental controls are tools that allow parents to restrict what their children can do online. They can be used to block certain websites, limit the amount of time that children can spend online, and prevent children from downloading certain types of files.
Since mobile devices are today’s main devices you may need to pay attention to them more, like setting parental controls on iPhones as well.
Today’s topic is Android devices so we’re going to emphasize that. There are a few different ways to set up parental controls on Android devices. One way is to use the built-in parental controls in the Google Play Store. To do this, open the Google Play Store and tap the menu icon in the top-left corner of the screen. Then, tap “Settings” and scroll down to the “Parental controls” section. Tap “Enable parental controls” and then follow the instructions on the screen.
Another way to set up parental controls on Android is to use a third-party app. There are many different apps available that offer different features, so it’s important to choose one that will meet your needs. Some popular options include Family Link, Norton Family, and Kaspersky Safe Kids. To find these apps, open the Google Play Store and search for “parental control.” Once you’ve found an app that you want to try, install it and then follow the instructions on how to set it up.
Parental controls are features that allow parents to restrict what their children can do on their devices. This can include setting limits on screen time, installing apps that filter content, and more.
Many Android devices come with built-in parental controls, but there are also third-party apps that offer more robust options.

First, open the Google Play Store app. Tap the hamburger icon in the top-left corner, then tap “Settings.” In the Settings menu, scroll down and tap “Parental controls.”
From there, you can turn on parental controls by tapping the switch at the top of the screen. You’ll be prompted to create a PIN; this will be used to confirm purchases and changes to your parental control settings.
Once parental controls are turned on, you can manage them by tapping one of the following options:
Apps & Games: This setting lets you choose whether or not to filter content in the Google Play Store. If you select “Yes,” only apps that have been rated as appropriate for your child’s age will be visible in the store. You can also choose to hide specific apps from showing up in the store by tapping “Hide apps.”
Accounts & Sign-in: This setting allows you to manage which accounts can be used on your device. For example, you can add a restricted profile for your child that only gives them access to certain apps and features.
Google Services: This setting allows you to manage how your child uses Google services, such as YouTube and Chrome. For example, you can turn off history tracking for Chrome, or restrict YouTube videos by age rating.
Payments & Subscriptions: This setting allows you to restrict the capability to make payments on the play store.
There are many benefits of using Parental Controls on your Android device. By setting up these controls, you can help to protect your children from inappropriate content, limit their screen time, and even set up restrictions for certain apps and games.
Parental Controls can also be used to monitor your child’s activity on their device. You can see which apps they are using, how long they are spending on each app, and even set limits for app usage. This can be helpful in ensuring that your child is not spending too much time on their device overall.
Finally, Parental Controls can help to keep your child safe online. You can set up filters to block websites with inappropriate content, as well as restrict access to social media sites and chat apps. By doing this, you can help to protect your child from online predators and other dangers.
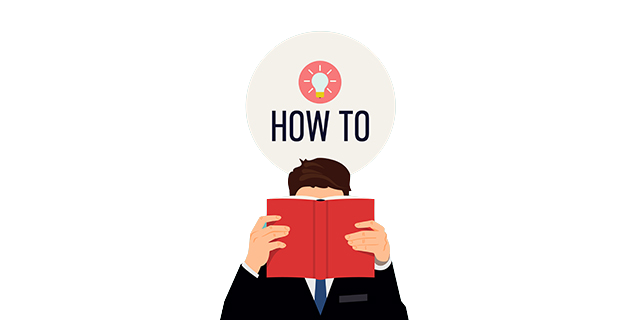
Assuming you want to set up parental controls on an Android device:
1. Enter the Settings menu by tapping the icon in the apps tray.
2. Scroll down and select the “Users & accounts” option.
3. Tap “Add user or profile” at the bottom of the screen.
4. Select “Restricted profile” from the ensuing menu.
5. Give the new restricted profile a name, then tap “Done.”
6. You’ll be brought back to the main Users & accounts screen; from here, select the newly-created restricted profile.
7. Scroll down to the bottom of this screen and tap “Set up now.”
8. You’ll be taken to a new menu with a list of all available apps; tick the box next to each app you wish to make available in the restricted profile, then tap “Done.”
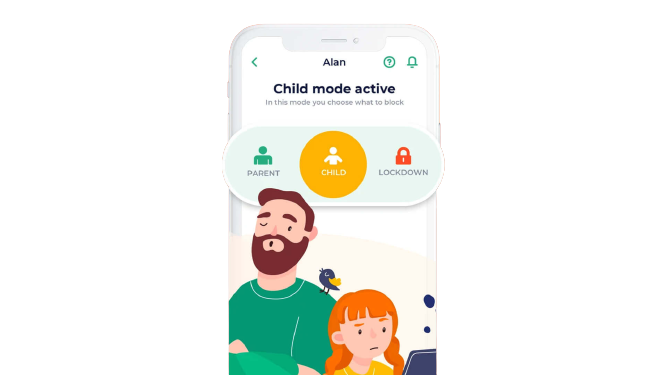
If you’re looking for the best parental controls for Android, there are a few different things to consider. First, what features are important to you? Do you want to be able to track your child’s location at all times? Or do you just want to be able to block certain apps and websites?
Once you know what features are most important to you, it’s time to start looking at different parental control options. There are a few great ones available, but our top pick is Family Link from Google.
Family Link lets you do things like set screen time limits, view app activity, and lock certain apps. It also lets you see your child’s location, so you can always know where they are. And if you’re worried about them making in-app purchases, you can set up a spending limit as well.
Nevertheless, there are other option out there.
There are many different parental control apps available for Android devices that can help you manage your children’s screen time and content access. Some popular options include:
It’s worth noting that these apps can be bypassed by tech-savvy children, so it’s important to have ongoing conversations with your children about online safety and responsible device usage.
Setting parental controls on Android in 2023 can be a great way to make sure your children are safe and secure while using their devices.
With the right tools, you can take control of what your family is doing online and ensure that everyone is staying safe. Whether it’s setting time limits for app usage or blocking out certain websites, there are plenty of options available to help you keep your kids away from inappropriate content.
Taking the time to learn how to set up these controls will be well worth it when it comes to protecting your family from harm.