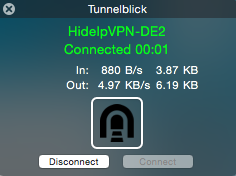How to setup OpenVPN client on Mac OS X
Last updated on September 2nd, 2021 in Setup
 Hello! This tutorial will guide you how to set up OpenVPN client on Mac OS X Yosemite (compatible MacOS X Mountain Lion and Mavericks). Please note, that for more features, you can always install our free VPN software for Mac OS, which includes also OpenVPN protocol.
Hello! This tutorial will guide you how to set up OpenVPN client on Mac OS X Yosemite (compatible MacOS X Mountain Lion and Mavericks). Please note, that for more features, you can always install our free VPN software for Mac OS, which includes also OpenVPN protocol.
1. Download TunnelBlick :
Tunnelblick is an Open Source software tools that creates an SSL VPN to our servers. Please download the Tunnelblick image from the link below.
2. Download Configuration files. Go to Client Area –> Packages –> click on your package’s name. Scroll down, find “OpenVPN config files” line and press on “Download for all operating systems OpenVPN config” (!).
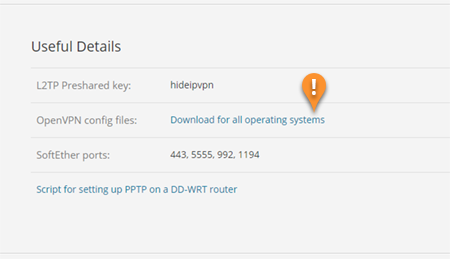
3. Unzip this file to your Downloads folder
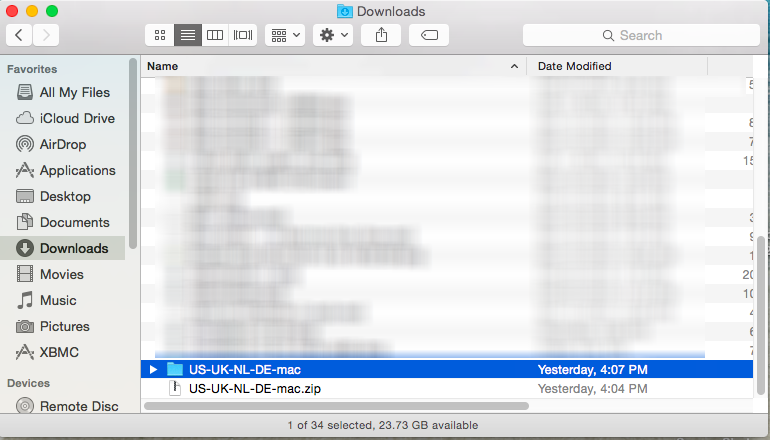
4. Install TunnelBlick. Locate the TunnelBlick file in Downloads ( see screenshot above ) and double-click on TunnelBlick icon for installation.
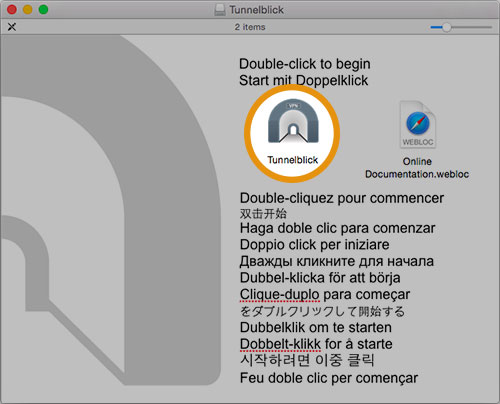
5. When you see the security warning, select Open.
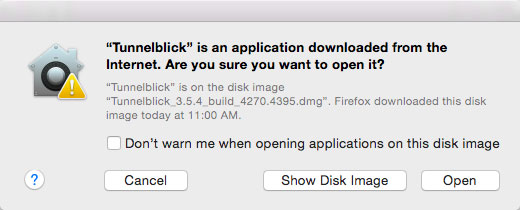
6. Authentication. Tunnelblick needs special permission to install. When prompted please confirm your local computer password, this is the Administration password on your Mac and not related to your account with us.
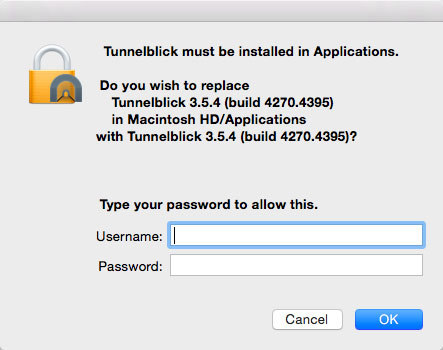
7. Once you see the Installation succeeded window, select on Launch to continue.
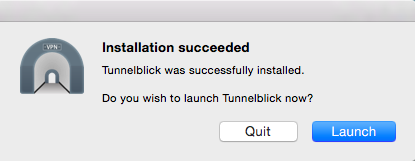
8. If this is the first time you have run Tunnelblick as a particular user, or the first time after certain Tunnelblick upgrades, the following windows may appear. At the welcome screen, select on I have configuration files.
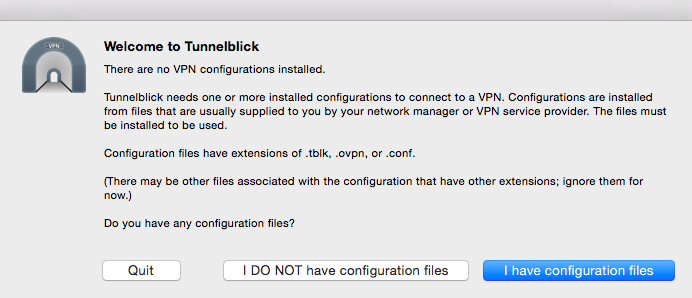
9. Next, select on OK at the Add a Configuration window.
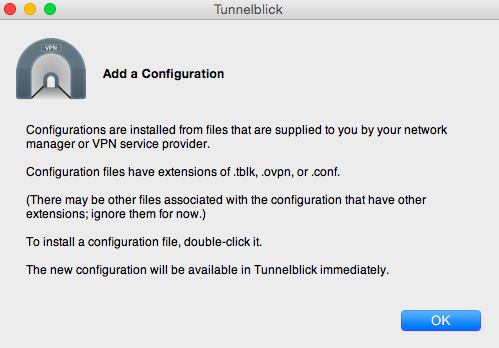
10. Now quit TunnelBlick
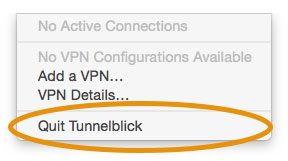
11. Go to your Downloads folder and open configuration directory
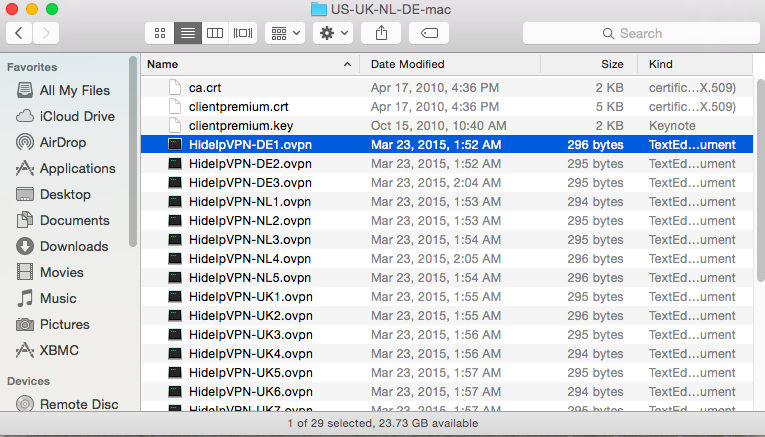
12. Right click on the config file you want to add – select “open with” – “Other…”
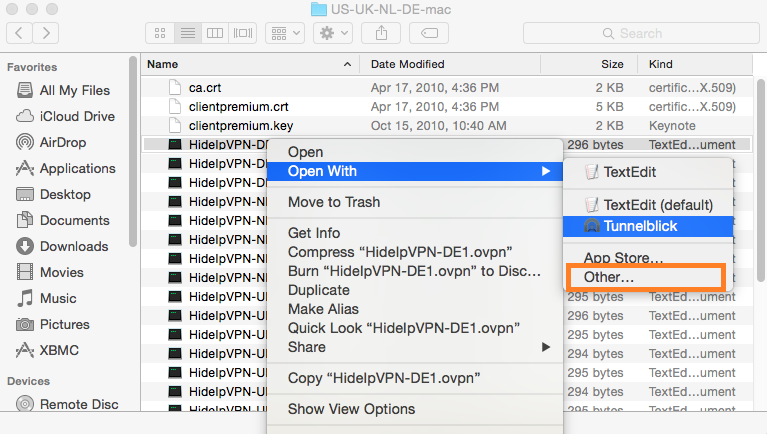
13. Select TunnelBlick from “Applications” and click on “open”
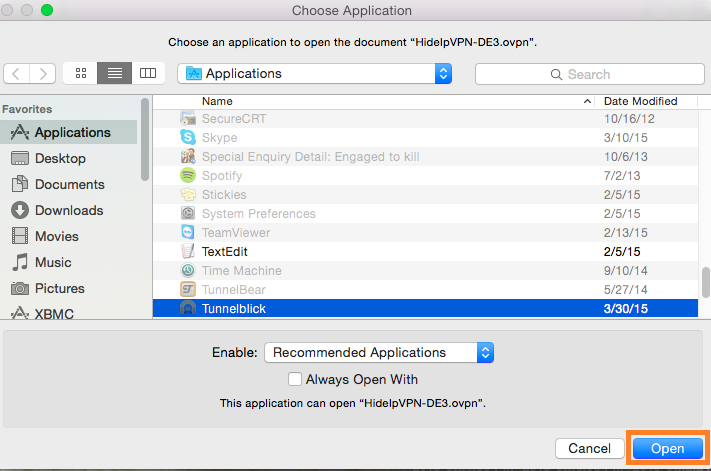
14. Run Tunnelblick and you should be able to see new config file added. Click on it
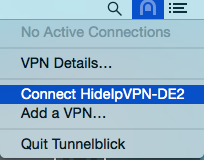
15. Next you’ll be prompted to type your VPN username and password
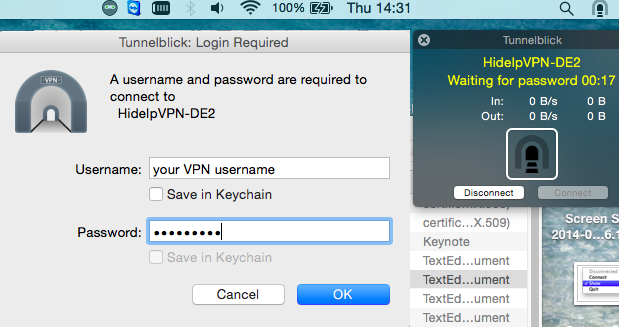
16. Now you’re good to go.