How to setup OpenVPN on iPad
Last updated on March 2nd, 2017 in Setup
Welcome to HideIPVPN. This tutorial will guide you how to setup an OpenVPN connection on your iPad.
To start please Install Open VPN app on your device.
There are to ways to setup OpenVPN on your iPad. First one – using only your device. For the second way you will need to use PC or Mac with iTunes.
1. Now, you need to download OpenVPN configs. Sign in to your Client Area. Then go to Packages (1) and select your active package (2).
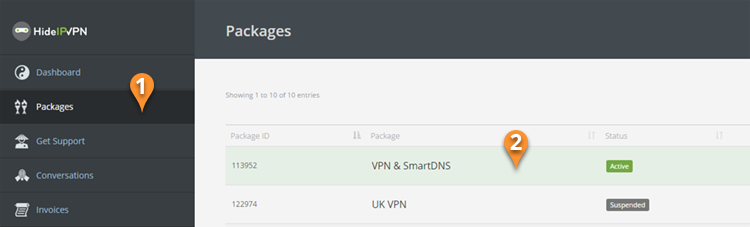
2. Then scroll down and find “OpenVPN Config files”. Press on “Download for all operating systems” link (3) and save archive file on your device.
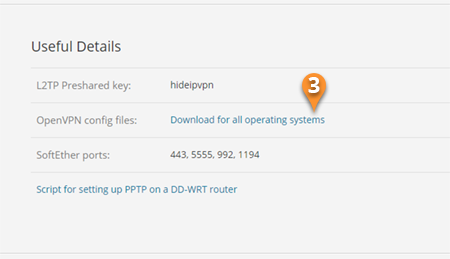
If you want to setup connection using only your iPad you must have an app that will unzip downloaded file. There are lots on free app in app-store. Once you’ve pressed on “OpenVPN config” download zip file. Then press “OPEN IN” button choose(3) and select your zip app to open archive file (4). Open folder with unzipped files and select server’s configuration that you want to use (5). Then choose option “Open in” and press on “Copy to OpenVPN” (6).
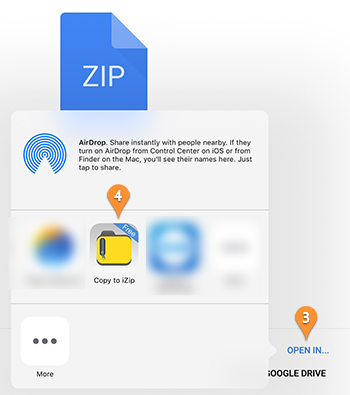
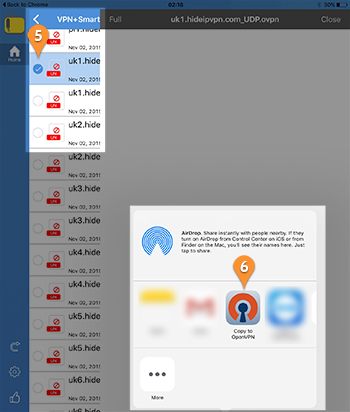
This will start OpenVPN app and will set up config file. Now scroll down this tutorial to the point “Setup OpenVPN connection“.
1. Connect your iPad to PC or Mac and start iTunes
2. Go to your device
3. In the App section scroll down to File Sharing, select OpenVPN (1) and press on Add File (2), as it is shown in the image bellow. Find the folder where you unzipped config files and select server’s config you want to use (3) then press Open (4).
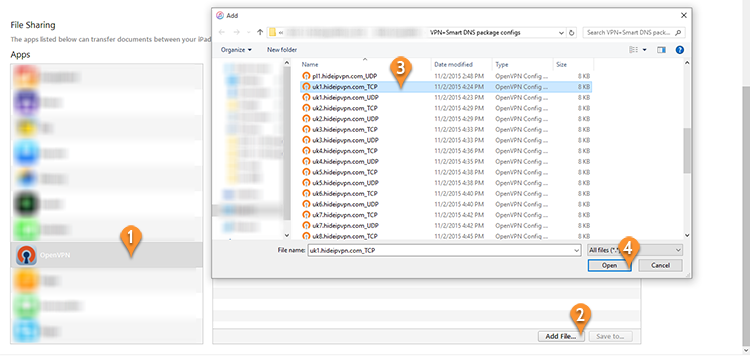
5. Sync your device with iTunes.
Now start OpenVPN app on your iPad
Once your app is open you will find your configs ready to connect.
Press on “+” button (1) to setup your connection.
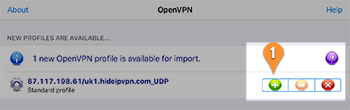
Type your VPN username (2) and Password (3). You can save your settings (4). To connect just press on the jumper under status Disconnected (5).
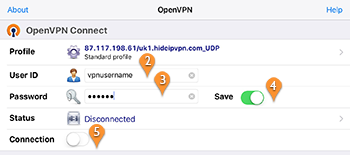
Now you are connected. To disconnect just press the jumper under status Connected.
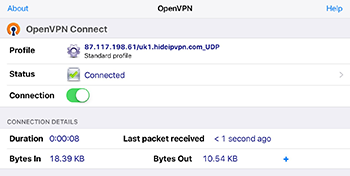
You’re done. Enjoy fast and secure VPN with HideIPVPN.