HowTo: Windows 7 PPTP VPN Setup Tutorial
Last updated on January 24th, 2018 in Setup
Setting up HideIPVPN with PPTP access under Windows 7 is again simple. The following instructions go step-by-step through the creation process of a PPTP connection.
Important:For an easier and faster connection we recommend you to use our free HideIPVPN software. Also check how to setup an use our VPN and Smart DNS software for Windows. But if you want to setup it manually, just follow the instructions below.
Note:Before start, you need to have an active VPN account, if you do not have one follow the link –
Get FREE VPN trial account!
1. Open Network Connections
First, Open Network and Sharing Center from Control Panel. Then choose Set up a new connection or network.
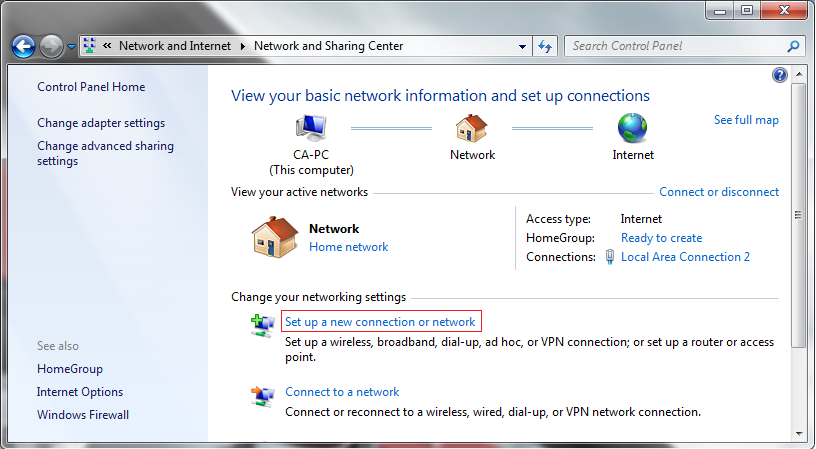
2. In the next window, choose Connect to a workplace.
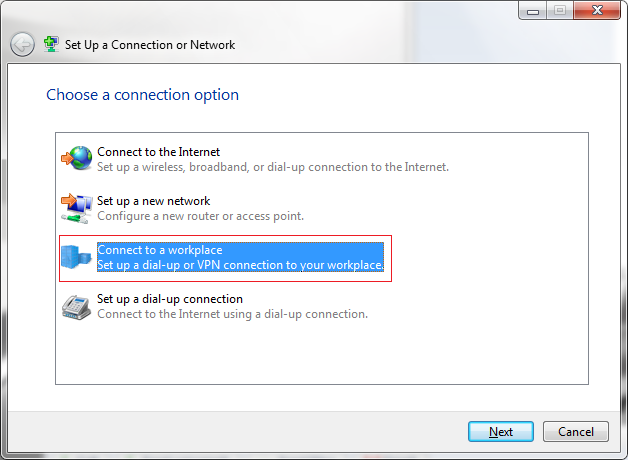
3. In the next window, choose Use my Internet Connection (VPN).
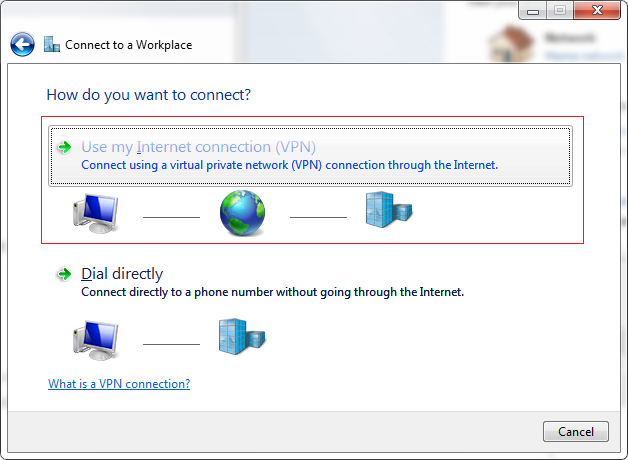
4. Type in the name or the IP address of a HideIPVPN server. You have to check the email you have received when you have paid for the HideIPVPN account. You will find there the available servers.
Important! If you are located in a country where our site is blocked (like China) make sure your read the following post: Special VPN Settings For Chinese Users.
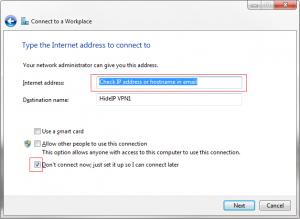
5. Then enter HideIPVPN as the name the connection in the destination name box (you can name it as you want). Then click Next. In the next window, enter your user name and password for the VPN access. And click Create.
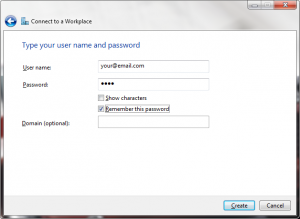
6. You’re all set if you see the next window as below. You should see this screen next. Click the “Close” button to return to the “Network and Internet” screen.
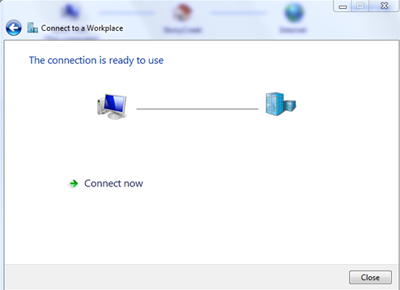
7. In the Connect to a network screen, you should see the HideIpVPN connection that you have just set up.
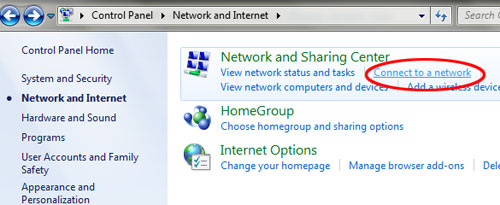
8. Right–click on the HideIpVPN connection document, and choose Properties from the menu.
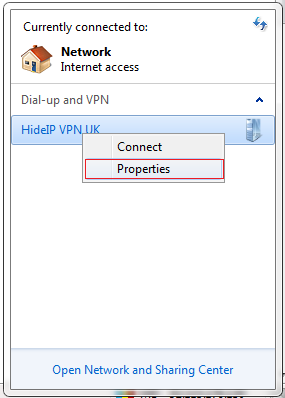
9. In the HideIPVPN Properties select tab “Security”:
a) click on the Type of VPN – “Point to Point Tunneling Protocol (PPTP)”
b) click on the Data encryption – “Optional encryption (connect even if no encryption)
c) select Allow these protocols and tick as shown in the following picture
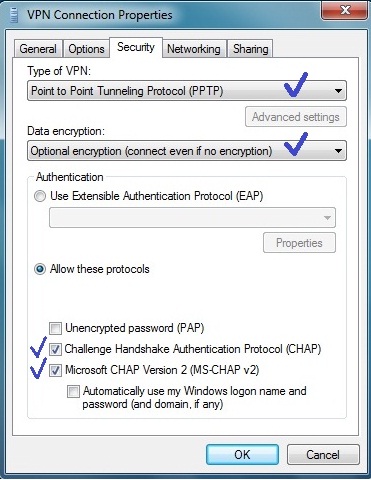
10. Next select tab “Networking”: put the ticks as shown in the following picture and click OK.
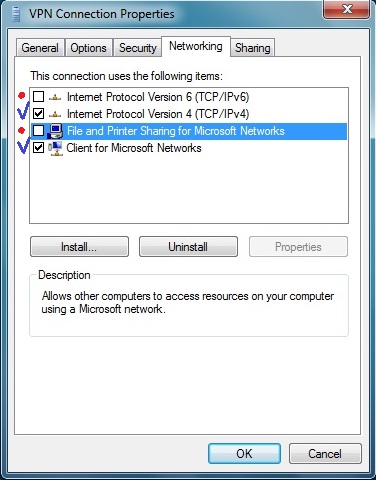
The connection is now ready to use. In order to connect/disconnect to HideIPVPN.com right click on the connection icon (viewable at Change adapter settings) and select connect/disconnect.
To disconnect from a VPN connection, right-click the icon for the connection, and then click “Disconnect”.
Important! If you have problems with DNS resolution please also read this post: DNS Issues On PPTP VPN Connect.