HowTo: Windows Vista SSTP VPN Setup Tutorial
Last updated on August 16th, 2012 in Setup
Setting up HideIPVPN access under Windows Vista is simple. The following instructions go step-by-step through the creation process of SSTP VPN connection.
Open Network Connections
First, go to the Start Menu and select Connect To.
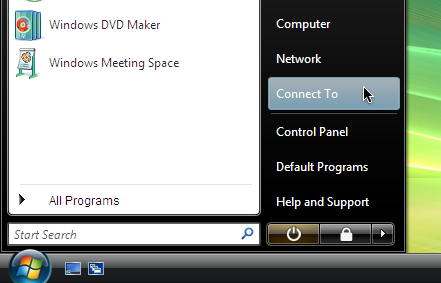
Setup a Connection
Then click Set up a connection or network.
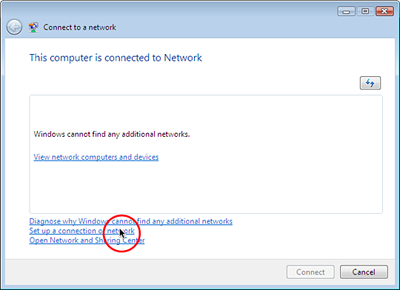

The Set up a connection or a network window will now be displayed. Click on Connect to a workplace. Then click Next in the lower right hand section of the window.
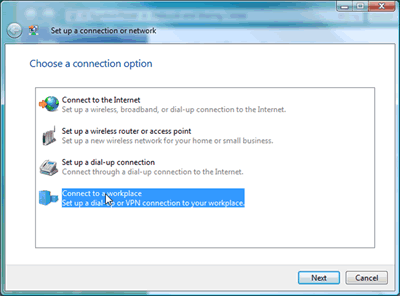
How Do You Want To Connect?
Next, you will be asked how you want to connect. Click Use my Internet connection (VPN).
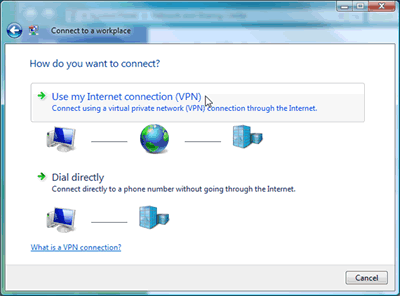
That will bring up the following screen in which you can type in the IP address of the VPN and what you want to name the connection.
Set Up The Internet Address
On this screen, type the name of one SSTP servers. You have to check the email you have received when you have paid for the HideIPVPN account, you will find there the available servers. Also you can find this information under your Client Area.
Then click the Next button.
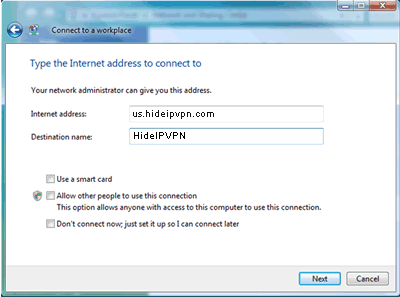
In the Destination name: field, type in what you want to call the network. A good name for this is HideIPVPN SSTP. Then click Next.
Fill In Your Username and Password
Next, type in your HideIPVPN username and password. Tick on “Remember this password” box.
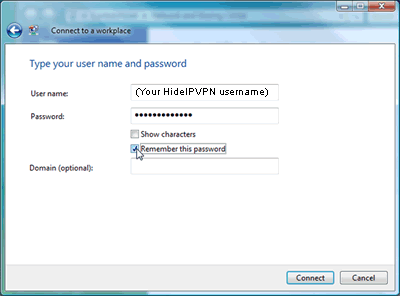
Click Connect. If you see the message You are conencted it means that you have suucesfully setup the HideIPVPN conection.
In the Connect to a network screen, you should see the HideIPVPN connection that you have just set up. Right–click on the HideIPVPN SSTP connection, and choose Properties from the menu.
In the HideIPVPN Properties, click on the Type of VPN and select – “Secure Socket Tunneling Protocol (SSTP)”
You’re finished! Click the OK button to save your settings.
Connect To HideIPVPN
When you want to connect to HideIPVPN, just double–click on the connection and click the Connect button. Enter your username and password (if you didn’t save it), and you’ll connect!
To disconnect from a VPN connection, right-click the icon for the connection, and then click Disconnect.
If you have problems connecting to our VPN server please take a look at our knowledge base before opening trouble ticket.