HowTo: Windows XP L2TP/IPSec VPN Setup Tutorial
Last updated on March 19th, 2010 in Setup
Setting up HideIPVPN access under Windows XP is simple. The following instructions go step-by-step through the creation process of a L2TP/IPSec VPN connection.
Open Network Connections
First, open the Network Connections by going to the Start Menu and selecting Settings->Network Connections. It may also be located in Settings->Control Panel->Network Connections.
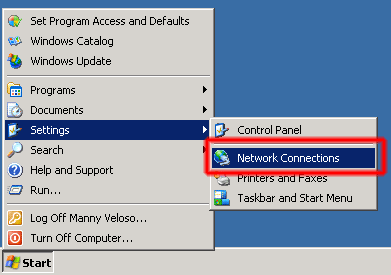
When your control panel opens, double–click on Network and Dial–Up Connections.
Start Connection Wizard
When the Network Connections folder opens, double–click on New Connection Wizard. You should see the New Connection Wizard screen. Click the Next button to continue.
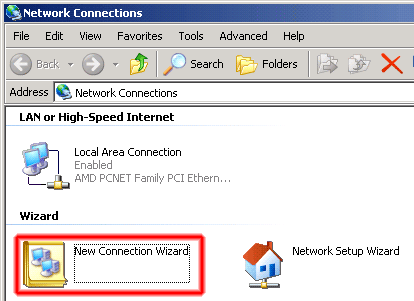
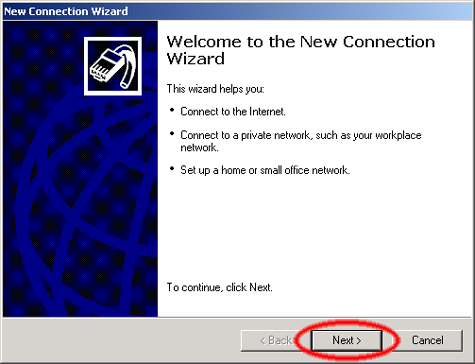
Select The Connection Type
Next, select Connect to the network at my workplace and click the Next button.
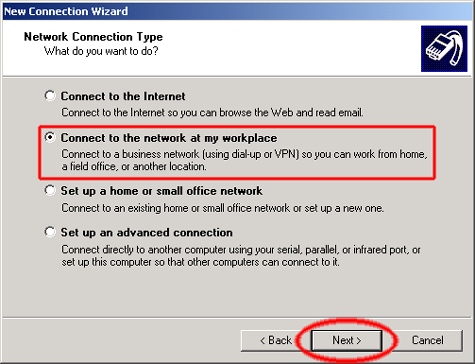
Select The Connection
Next, select Virtual Private Network connection and click the Next button.
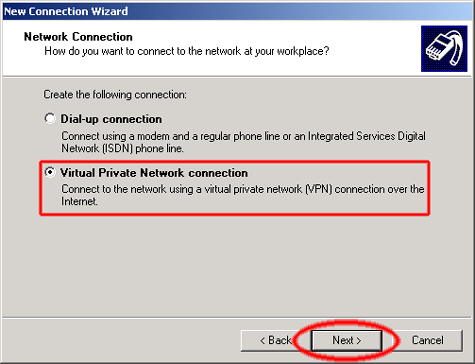
Enter The Company Name
On this screen, type HideIPVPN.com for the Company Name and click the Next button.
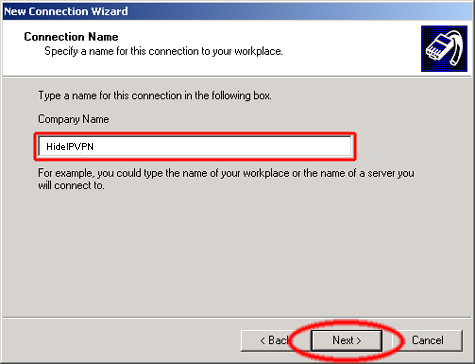
Set auto-connect
On this screen, click Do not dial the initial connection and click the Next button. (if you have to dial-up to connect to the internet select Automatically dial this initial connection: and select the connection you want to use)
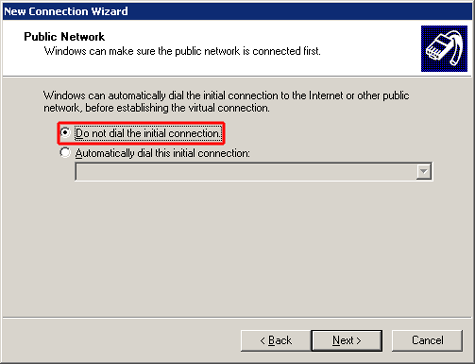
On this screen, type the name of the IP address of a HideIpVPN server. You have to check the email you have received when you have paid for the HideIpVPN account. You will find there the available servers.
Then click the Next button.
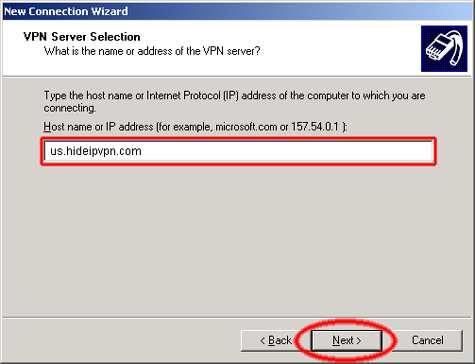
Set Username and Password
Next, we’ll set up the connection settings.
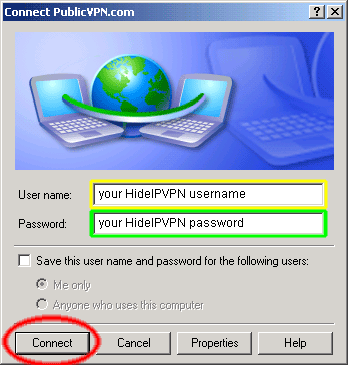
In the yellow User Name box, enter your HideIPVPN.com username.In the green Password box, enter your HideIPVPN.com password. Optionally, click ‘Save Password’ to save your password as part of the connection.
By default, Windows sets the VPN connection type to PPTP. For better security, you should continue and set your connection up to be an L2TP/IPsec connection. To do that, click Properties button.
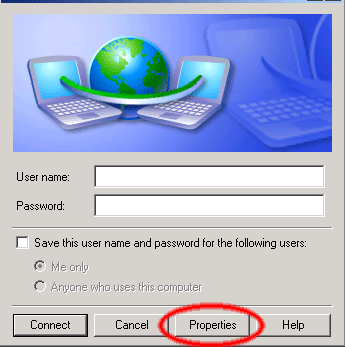
Click the Security tab, then click the IPsec Setttings… button:
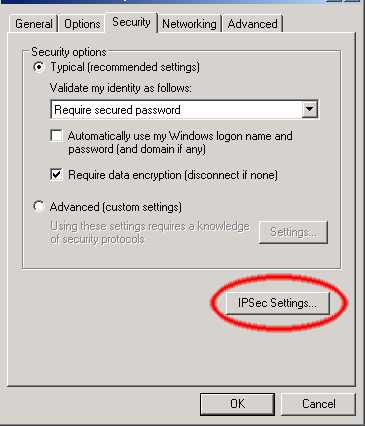
In the next window, click the checkbox and type hideipvpn as the key and click OK.
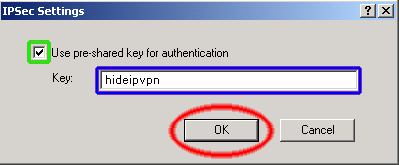
Next click the Networking tab.
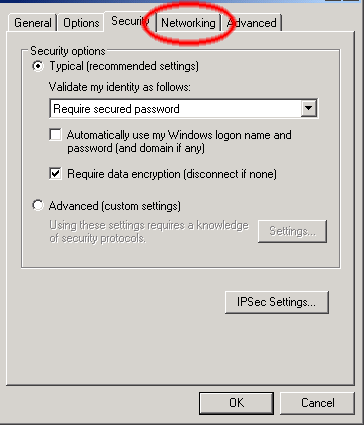
Next click the popup menu and change the Type of VPN from Automatic to L2TP IPsec VPN and click OK. That’s it!
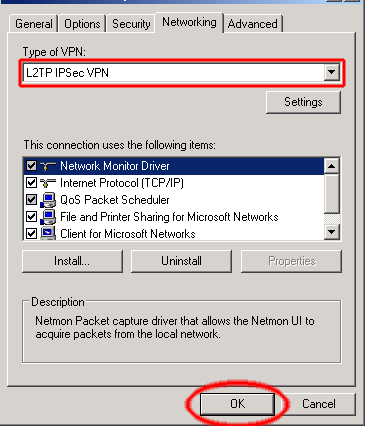
Connect To HideIPVPN
When you want to connect to HideIPVPN.com, just double–click on the connection and click the ‘Connect’ button. Enter your username and password (if you didn’t save it), and you’ll connect!
Disconnect From HideIPVPN
To disconnect from a VPN connection, right-click the icon for the connection, and then click “Disconnect”.
Important! If you have problems with DNS resolution please also read this post: DNS Issues On PPTP VPN Connect.
If you have problems connecting to our VPN server please take a look at our knowledge base before opening a support ticket.