How to Delete Safari on MacOS and iOS
Last updated on August 25th, 2022 in VPN
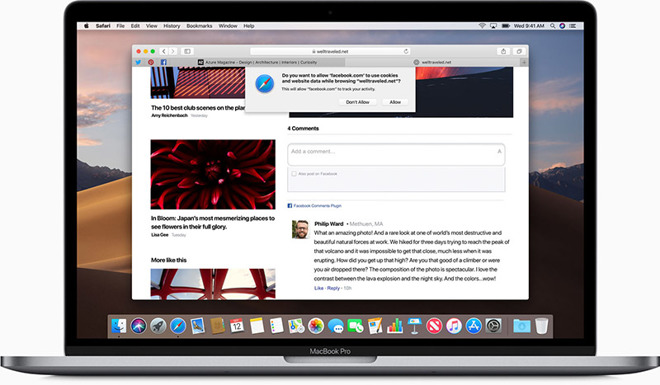
If you’re like most people, you use Safari on your Mac or iOS device to browse the web. But what if you ever want to delete Safari? In this article, we’ll show you how to delete Safari on both platforms.
Table of contents
If you’re looking to delete Safari from your MacOS or iOS device, there are a few different ways to go about it.
On the MacOS side, deleting Safari is as easy as navigating to the Applications folder and clicking the Safari application. Once you’ve clicked on it, you’ll see a menu item at the top that says “Delete.” Click on this and then confirm that you want to delete Safari.
iOS devices are a little bit more complicated. First, open the Settings app on your device and navigate to Safari. Under “Safari,” you’ll see a list of all of your installed browsers. You can select one of these browsers and then tap on the red “X” next to it. This will close all of the open tabs in that browser and delete it from your device.
System Integrity Protection (SIP), a feature of Macintosh computers, makes it challenging to completely delete Safari. SIP first debuted in MacOS X El Capitan (version 10.11). In an effort to safeguard the Mac from potential malware and hackers, SIP restricts the root account’s ability to make modifications.
This technique also makes it very difficult to change or remove various macOS files, including several files connected to Safari.
You must momentarily disable SIP if you wish to completely erase Safari from a Macintosh machine. This procedure could be difficult. We’ll outline the actions to take in order to complete this process, but bear in mind that it’s not always a straightforward procedure.
If you’re deleting Safari on your Mac, be sure to do it in the following order:
– Exit the Safari app
– Open the Applications folder
– Find and select Safari.app
– Click on the trashcan icon to the right of the Safari.app file
– Close the Applications folder
– Delete the Safari.app file from your computer
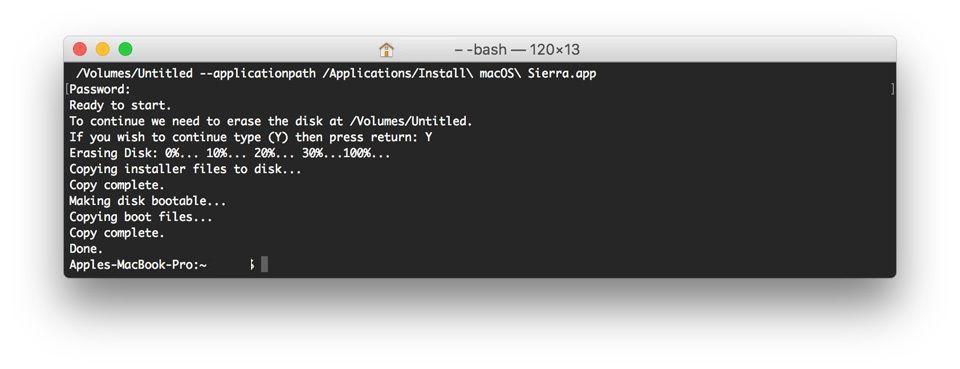 When you switch on the computer, the Mac will boot into recovery mode. During bootup, immediately hit and hold the Command key and the R key. When the startup screen or an Apple icon appears on the screen, let go of the keys. To proceed, you might need to provide the administrator’s password.
When you switch on the computer, the Mac will boot into recovery mode. During bootup, immediately hit and hold the Command key and the R key. When the startup screen or an Apple icon appears on the screen, let go of the keys. To proceed, you might need to provide the administrator’s password.
Launch Terminal by choosing it from the Utilities menu.
Type “csrutil disable” in the Terminal window and press the Return key. The computer should be restarted normally.
Open Terminal once more after the computer has restarted. First, select the Finder icon. The Utilities folder should be opened after the Applications folder. Double-click the icon for the Terminal.
Press the Return key after typing sudo mount -uw /system/applications at the prompt. You can edit files in the Applications folder with this command. A password for the administrator may be required.
Press the Return key after typing cd /applications/ in the prompt. You should see a change in the prompt to indicate that you are currently in the Applications folder.
After that, enter sudo rm -r safari.app and hit Return. This ought to remove the Safari browser application.
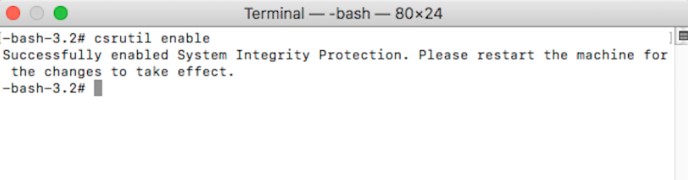 Then, you’ll want to re-enable SIP as soon as you can. Your Mac’s system data could be vulnerable to hackers if SIP is left deactivated and antivirus software is not installed. (Contrary to popular belief, Mac computers do not require antivirus protection because they are immune to viruses. Macs require antivirus security.)
Then, you’ll want to re-enable SIP as soon as you can. Your Mac’s system data could be vulnerable to hackers if SIP is left deactivated and antivirus software is not installed. (Contrary to popular belief, Mac computers do not require antivirus protection because they are immune to viruses. Macs require antivirus security.)
Start the Mac in recovery mode, as we explained earlier, to allow SIP once more. Reopen the Terminal window by selecting it from the Utilities menu.
Type “csrutil enable” at the prompt and hit the Return key. Normal restart the computer.
Safari is one of the most used apps on MacOS and iOS devices. However, it can be deleted if needed. There are a few different ways other than to delete Safari on MacOS and iOS devices.
The Mac comes with a built-in function called Screen Time that will throttle an app’s performance. You can prevent anyone from using Safari by using Screen Time to block it.
System Preferences can be accessed by clicking the Apple menu. Next, select Screen Time. After selecting Options, click Turn On. Select Apps under the Content & Privacy Restrictions tab. Save your selections by unchecking the box next to Safari.
Another choice is to remove built-in Mac apps from Apple, including Safari, using third-party software. Even though you might have to pay for it, the third-party program can uninstall the apps more quickly than you can. AppCleaner, AppZapper, CCleaner, and other uninstaller programs are available for Mac.
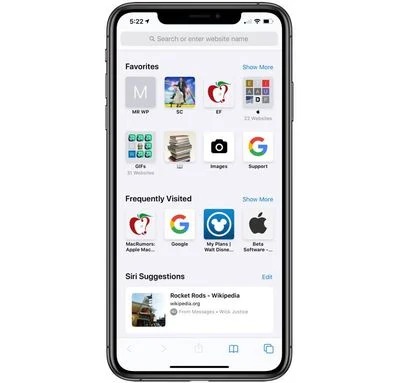 If you want to delete Safari on your iOS device, follow these steps:
If you want to delete Safari on your iOS device, follow these steps:
1. Open the Settings app on your iOS device.
2. Under “General,” find “Safari.”
3. Tap on it to open the Safari settings window.
4. Find the “Delete Safari” button and tap on it.
5. Confirm the deletion by tapping on “Yes.”
Similar to how we previously covered concealing Safari on a Mac, Screen Time on an iPhone or iPad may be used to turn off Safari.
After selecting Settings, select Screen Time. Tap Content & Privacy Restrictions on the following screen. The Content & Privacy Restrictions button on the following screen can be made green by sliding it to the right. Next, select Allowed Apps.
Scroll down to find Safari on the ensuing screen. To get rid of the green color, slide the button next to Safari to the left.
This will make the Safari icon inaccessible and remove it from the mobile device’s display screen.
Repeat the methods in this section if you ever wish to make the Safari icon visible once more and start utilizing it.
Although Safari has a Private Mode that stops tracking cookies and other identifiers from being saved on the browser, it still has this limitation.
Using Private mode and a VPN compatible with Safari is the safest course of action.
Your online session will be safer thanks to the VPN’s ability to encrypt data transferred back and forth through the Safari browser. To achieve the greatest results, choose a VPN that offers a MacOS and iOS-specific client.
HideIPVPN offers a VPN service with military-grade encryption, and high-speed servers with unlimited bandwidth.
Our service comes with shared IP addresses so that your activity can never be tied to one particular user, further protecting your privacy.
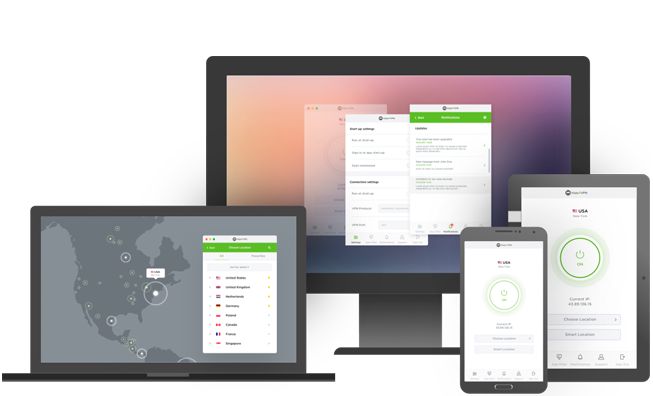
We also offer DNS leak protection, a Kill Switch, the latest VPN protocols, and a guaranteed no-log policy.
Every purchase you make comes with a 30-day money-back guarantee.